Logging in
Macorva uses magic links, or sign-in links, to provide access. This is more secure than traditional username / password log-ins and integrates user authentication without additional steps.
- Go to app.macorva.com
- Enter in your company email or phone number and select Send a new sign-in link
- Check your email/phone and click the link in the message to sign in
For more details on logging in, click here
Org Chart
Macorva's integration with ADP completely automates org chart setup and management. After purchase, ADP org chart sync will be enabled. From there, your org chart will sync with your ADP system hourly based on changes you've made and perform a full sync weekly.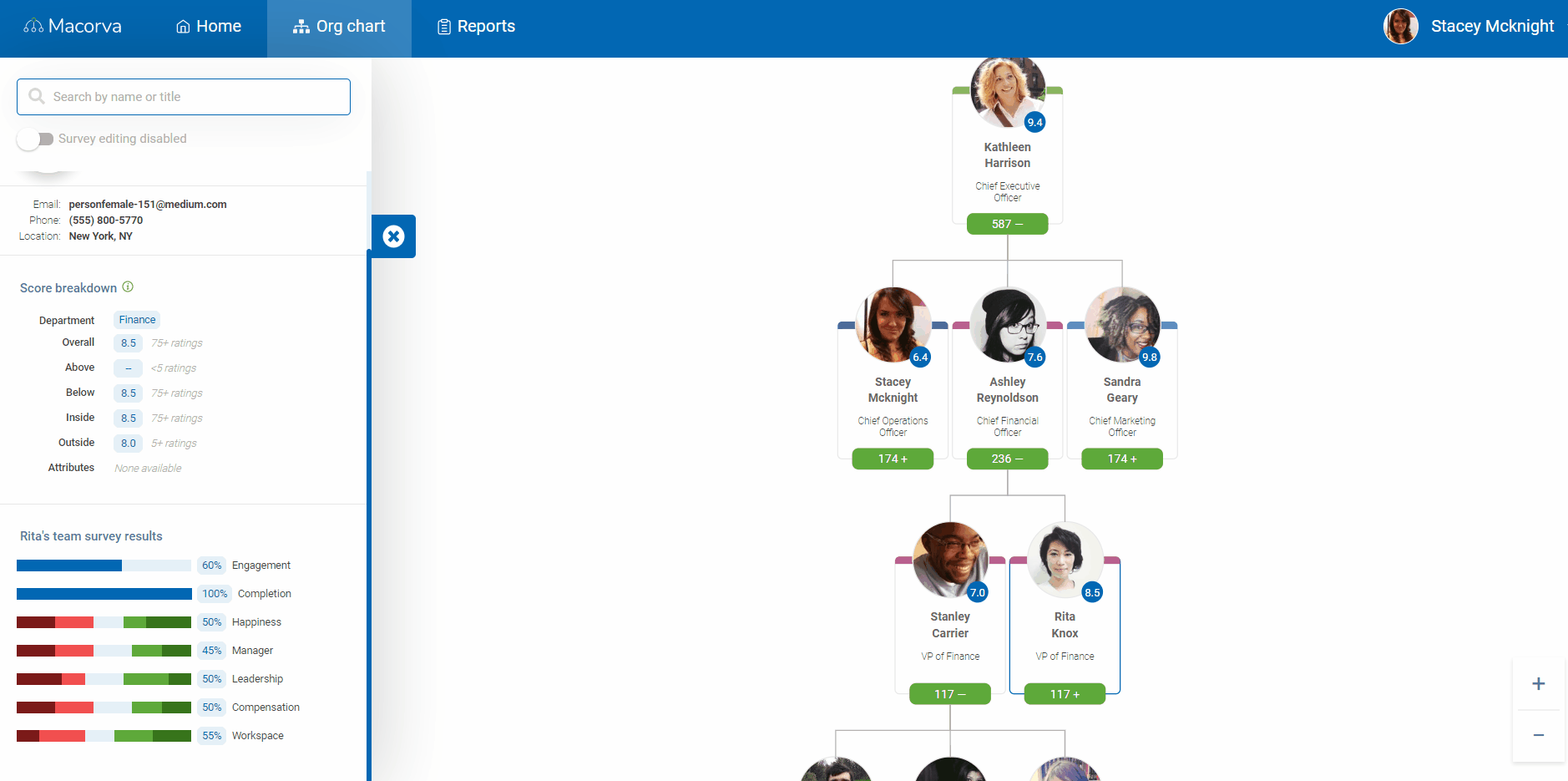
Setting user permissions
Users must have appropriate permissions within the CX module. Setting the appropriate permissions will allow users to create surveys, be reviewed by customers, send surveys, and view results.
- Navigate to Configure > People
- Search for the appropriate user you wish you assign permissions to
- Scroll down and select appropriate permissions for the user and select “Save”
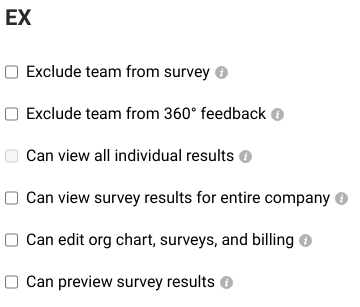
- Exclude team from survey: this person and everyone reporting to them will not receive EX surveys
- Exclude team from 360 feedback: this person and everyone reporting to them will not participate in 360 feedback but will still participate in EX survey questions
- Can view all individual results: This permission can only be modified by Macorva staff
- Can view survey results for entire company: Allows this person to view detailed survey results, as well as summary results for every department and every manager
- Can edit org chart, surveys, and billing configuration: ADP customers will select this box to give users permission to create EX surveys.
- Can preview survey results: Check to allow the employee to view results immediately after survey closes, and before results are visible to all employees
Creating a EX Survey
Macorva's self-service EX survey builder allows admin users to build and deploy employee surveys in minutes, whether for global initiatives like employee engagement surveys, annual job satisfaction surveys, DEI, etc., or local projects for specific groups including pulse surveys, M&A, work from home response, etc.
- Navigate to Configure > EX Surveys
- Click “New survey”
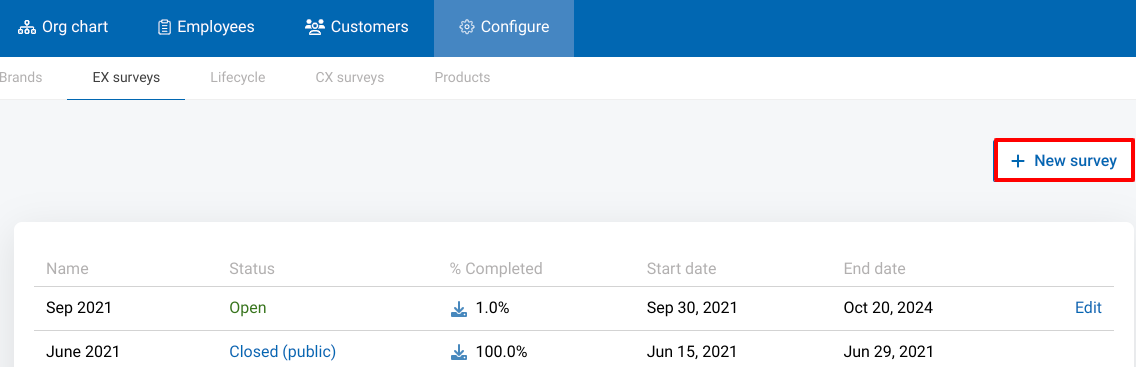
- In the survey options section select the Start date, End date, Results available date
-
Select your survey questions
- There are 5 default questions that are in the survey. You can keep these questions, or choose others from Macorva's reference library of survey questions. Select from pre-defined Categories, or add in your own custom questions. To view/add questions in the library select “Add/remove questions”
- If you would like to include a space for free text comments at the end of your survey, make sure the Comments question is checked.
To create custom EX questions using Radiant AI, click here
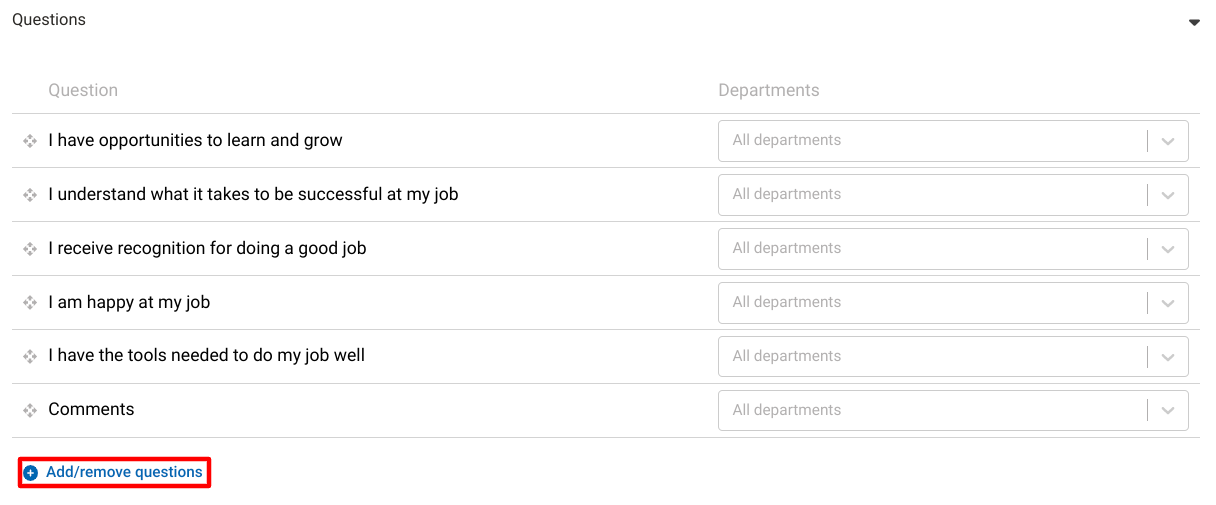
- Select with (recommended) or without 360° feedback. If you would like to send a survey with unlimited 360° feedback, check the box beneath 360° feedback:
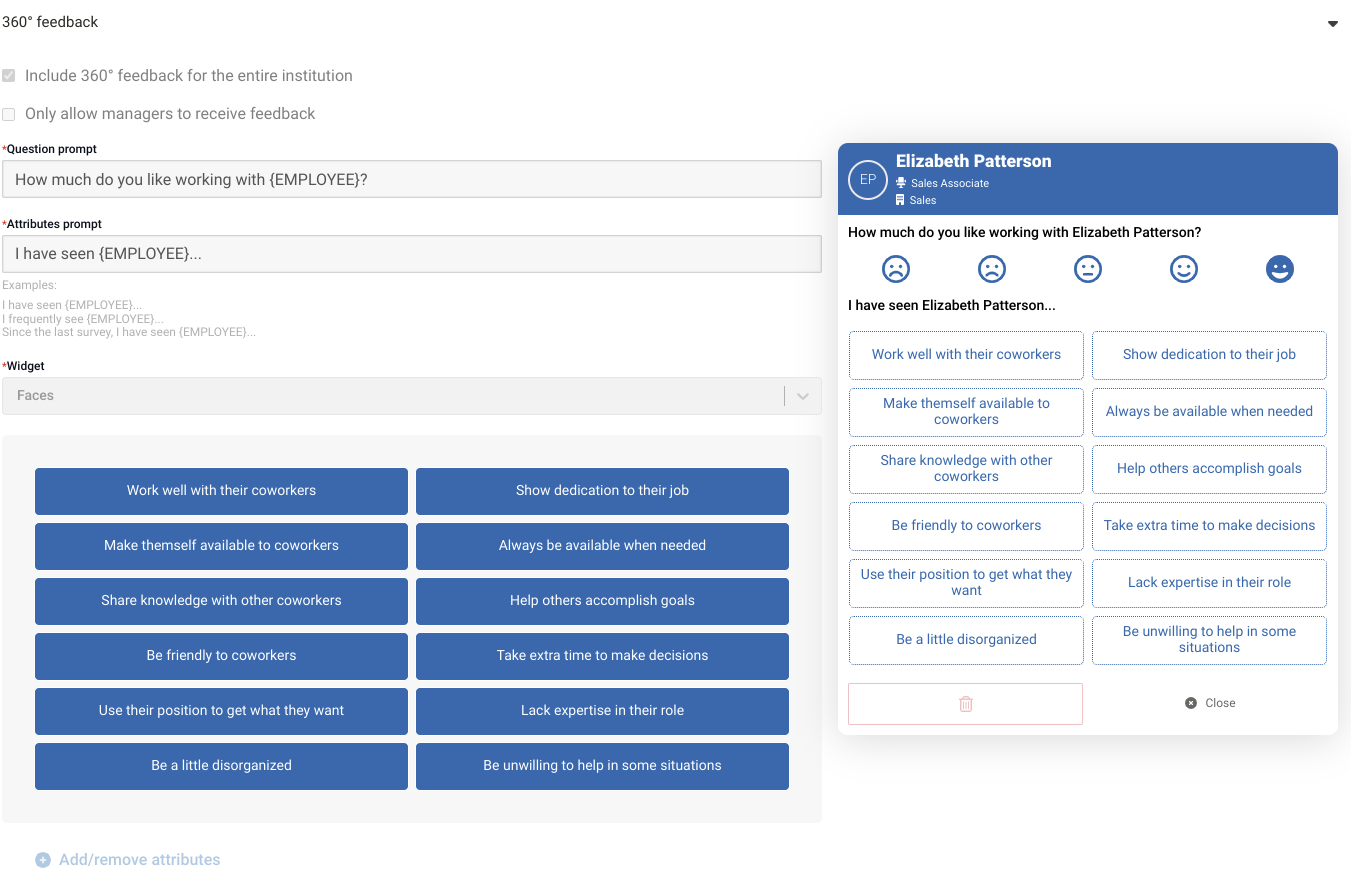
- Select which attributes you would like to include in the 360 rating by clicking Add/remove attributes. You can choose from our pre-built list or enter in your own custom attributes.
*For more information on 360° feedback, click here
- Set up survey notifications:
- Survey open: Notification that survey is open
- Survey reminder: Notification to complete survey
- Save and open your survey!
Once you have configured your survey dates, questions and notifications, you are good to go! You may edit your survey questions and settings at any point up to start date.
Employee messaging before the survey
It is important to communicate with your employees prior to the survey so they are aware of what to expect. Click here for an article with information to provide to your employees.
For more details on creating an EX survey, click here
For details on monitoring employee surveys after they have started, click here
Viewing employee feedback
Viewing individual results
Individual employees just need to log into Macorva and they can access their results via their homepage
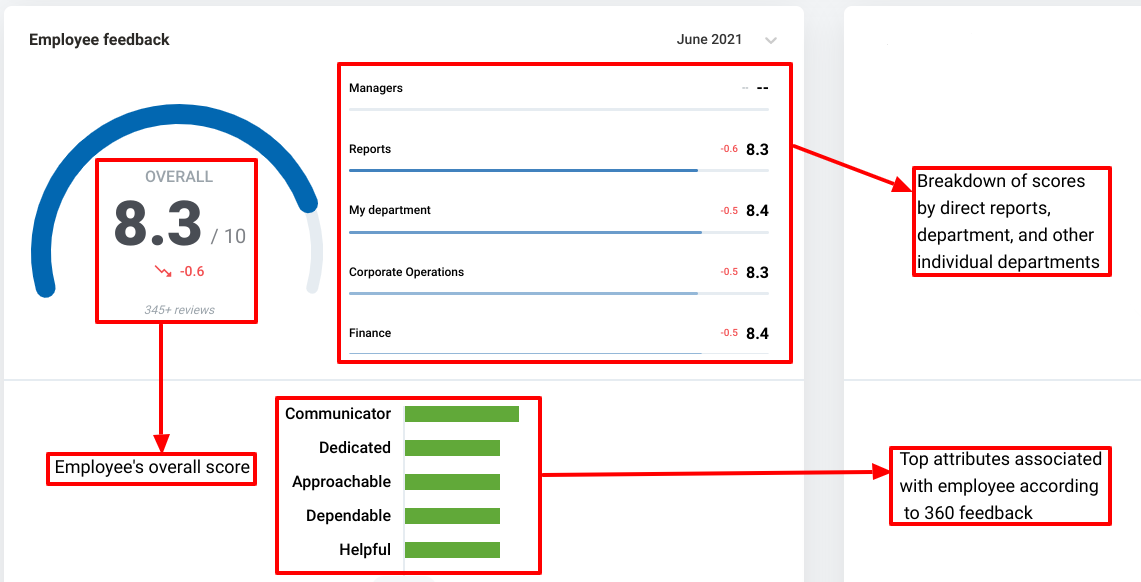 Below employee feedback, employee's can view Radiant AI suggestions tailored to their individual survey results.
Below employee feedback, employee's can view Radiant AI suggestions tailored to their individual survey results.
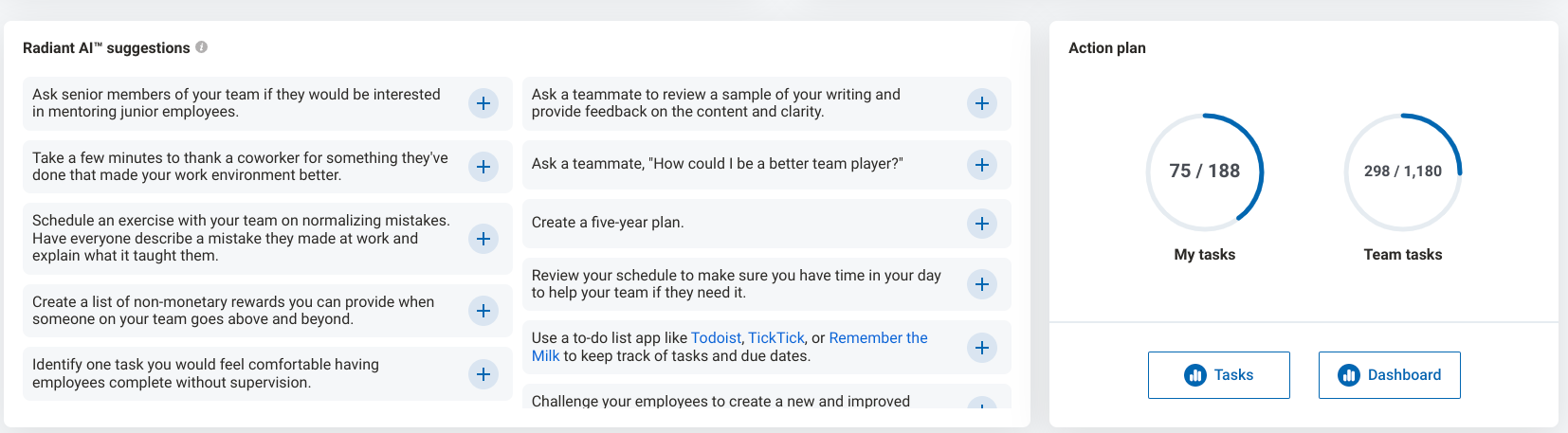
For details on Radiant AI, click here
For details on how EX survey question results are calculated, click here
Viewing team results- via homepage
- To view your employees results, scroll down to your “Action plan” and select “Dashboard”
- This will bring up your employees and you can view their individual scores and add Radiant AI suggestions to their action plan
- Use the dropdown menu to select your different employees
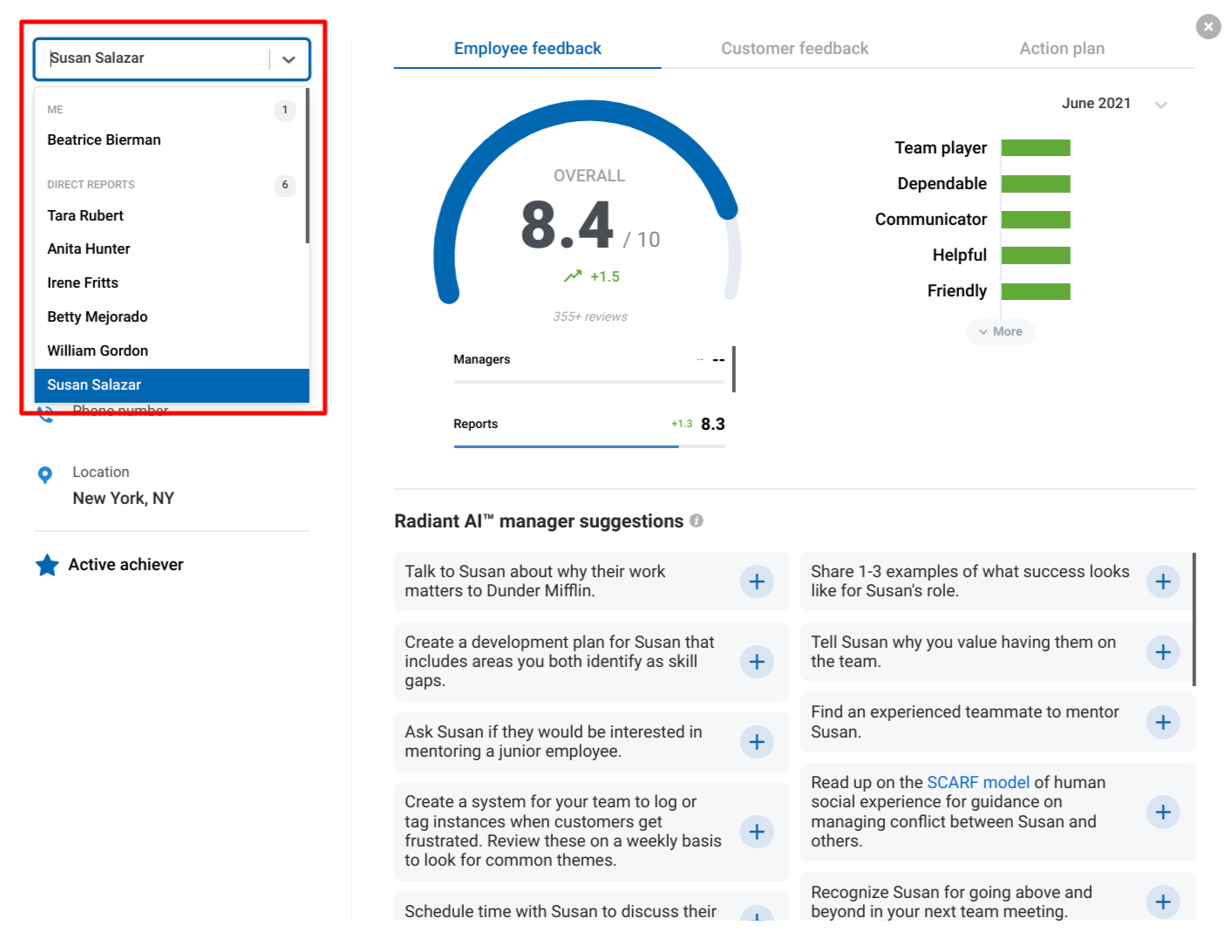
Viewing team results- via Org Chart
- To view results via Org Chart, navigate to the “Org Chart” tab
-
Select the employee you'd like to view employee feedback for by clicking the blue graph by their photo
- Note you must have appropriate permissions to view employee feedback results
- This will bring up the same Manager dashboard as above to view results and action items
For more information on managing action items, click here
How is employee engagement measured?
By default, Macorva measures engagement from employee responses to our 5 Core Engagement questions, which analyze key drivers of engagement, including:
- Feeling happy at work
- Being recognized for doing a good job
- Understanding what it takes to be successful at work
- Having the tools needed to be successful at work
-
Having opportunities to learn and grow
Users can also elect to include questions from our Expanded Engagement section to drill down into more drivers of engagement.
Engagement is calculated as the percent of employees that completed the survey and answered "Agree" on average for the selected drivers.
After an engagement survey is closed, managers of 5 or more employees can review their team's engagement via the Org Chart. To review, enter the Org Chart and select the survey via the top-left dropdown.
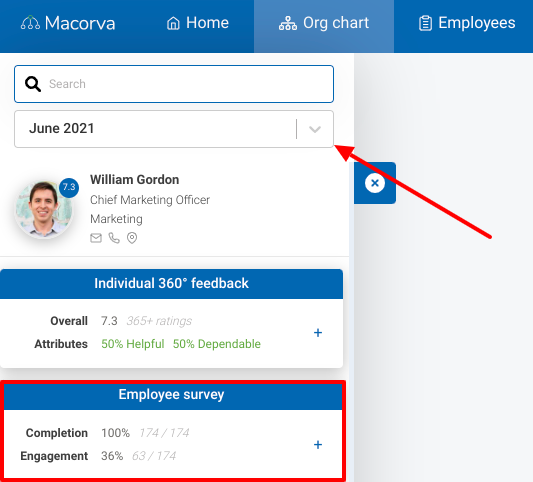
Detailed survey results within your team are available by expanding via the +.
Viewing EX survey results
Macorva offers a variety of built in results to view data and gain insights from your employee surveys.
- Navigate to the Employees tab to view the built in reports from Macorva
Overview
This page provides an overview of your survey results including:
- Completion and engagement trends across different surveys

- Overall institution engagement by segments- including departments, seniority, age, management level, gender, etc

- Question scores by segments- including departments, seniority, age, management level, gender, etc
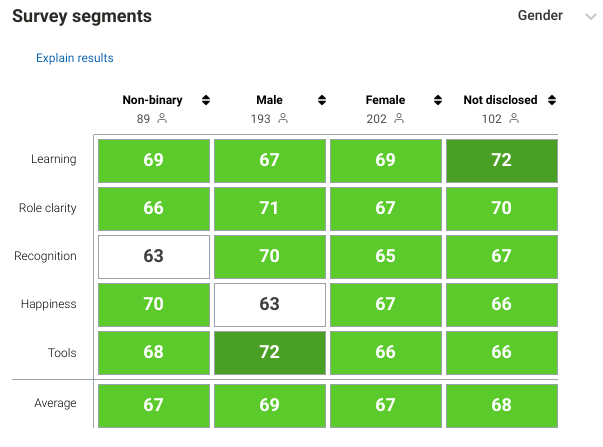
- Individual question results and trends for each survey
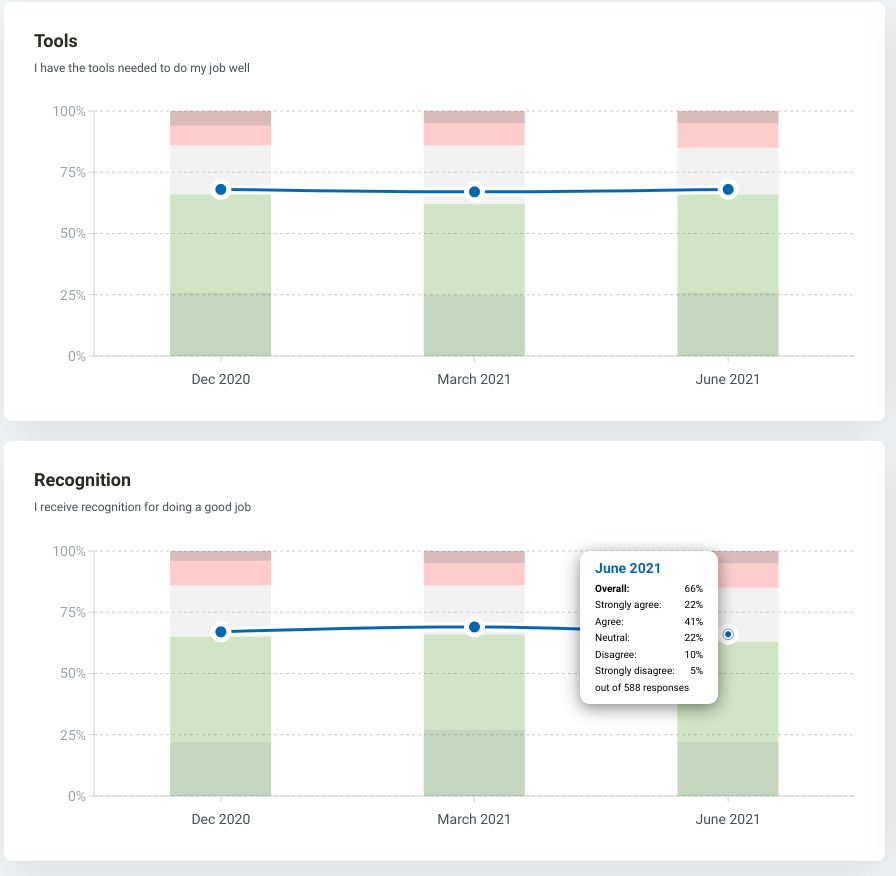
My Team
This shows a breakdown of scores and attributes for each employee on your team. Which employees you can see is limited by your permissions.
Standouts
Based on feedback from the survey, this page shows you:
- Elite employees- Highest overall scores
- Silent superstars- Highest overall scores, lower scores from managers
- Magnificent managers- Highest scores from reports
- Management potential- Highest overall scores, no direct reports
- Active achievers- Highest number of ratings, high overall scores
- Flight risks- High overall scores, managers with lower overall scores
- Struggling supervisors- Managers with low scores from reports
- Upward focused- High scores from managers, lower overall scores
Comments
Displays open comments from the surveys. Results can be viewed by entire institution or individual departments
Departments
Inter-department ratings
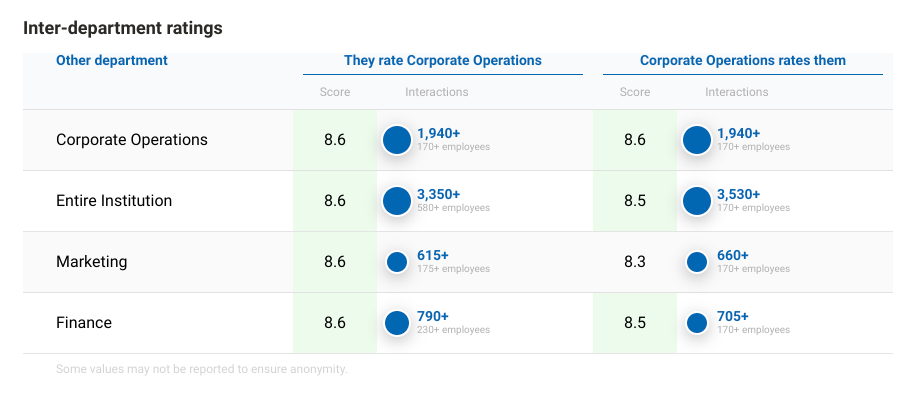
Department survey results- these may also be exported as a .csv
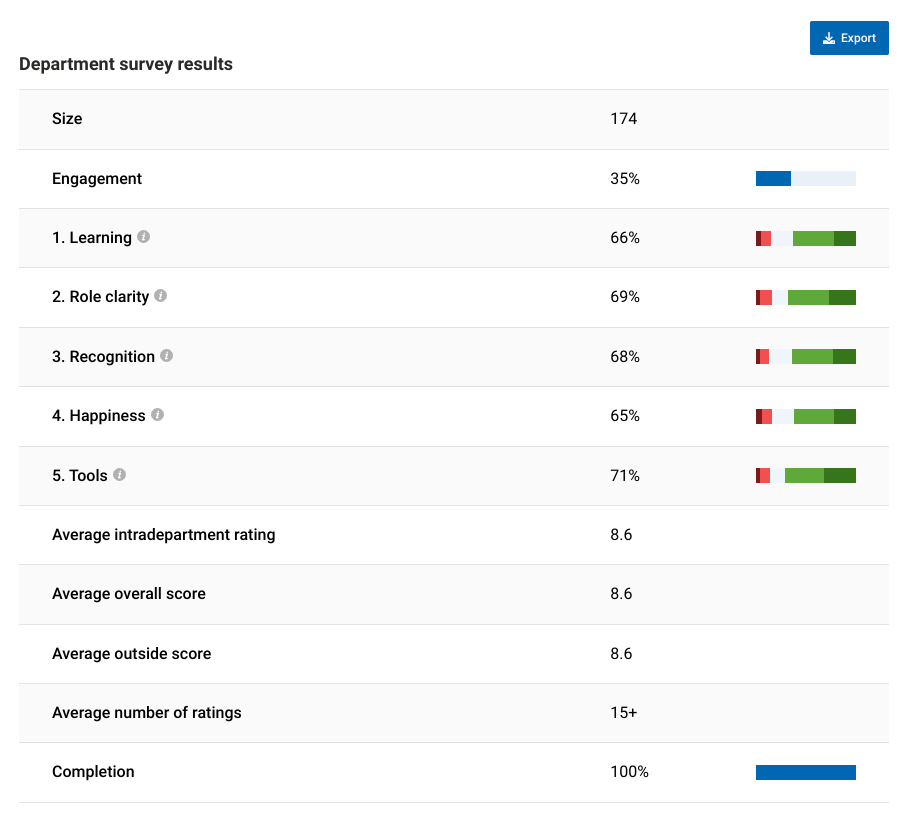
How are EX survey question results calculated?
Weighted average results are calculated by assigning the following to each response and then computing an average for all respondents:
- 0% for “Strongly disagree”
- 25% for “Disagree”
- 50% for “Neutral”
- 75% for “Agree”
- 100% for “Strongly agree”
For example, if five employees in a department all responded with "Agree" for a question, the score would be 75%. However, if 4/5 responded "Agree" and one responded "Strongly disagree", the score would be 60%.