Logging in
Macorva uses magic links, or sign-in links, to provide access. This is more secure than traditional username / password log-ins and integrates user authentication without additional steps.
- Go to app.macorva.com
- Enter in your company email or phone number and select Send a new sign-in link
- Check your email/phone and click the link in the message to sign in
For more details on logging in, click here
Org Chart
Macorva's integration with ADP completely automates org chart setup and management. After purchase, ADP org chart sync will be enabled. From there, your org chart will sync with your ADP system hourly based on changes you've made and perform a full sync weekly.
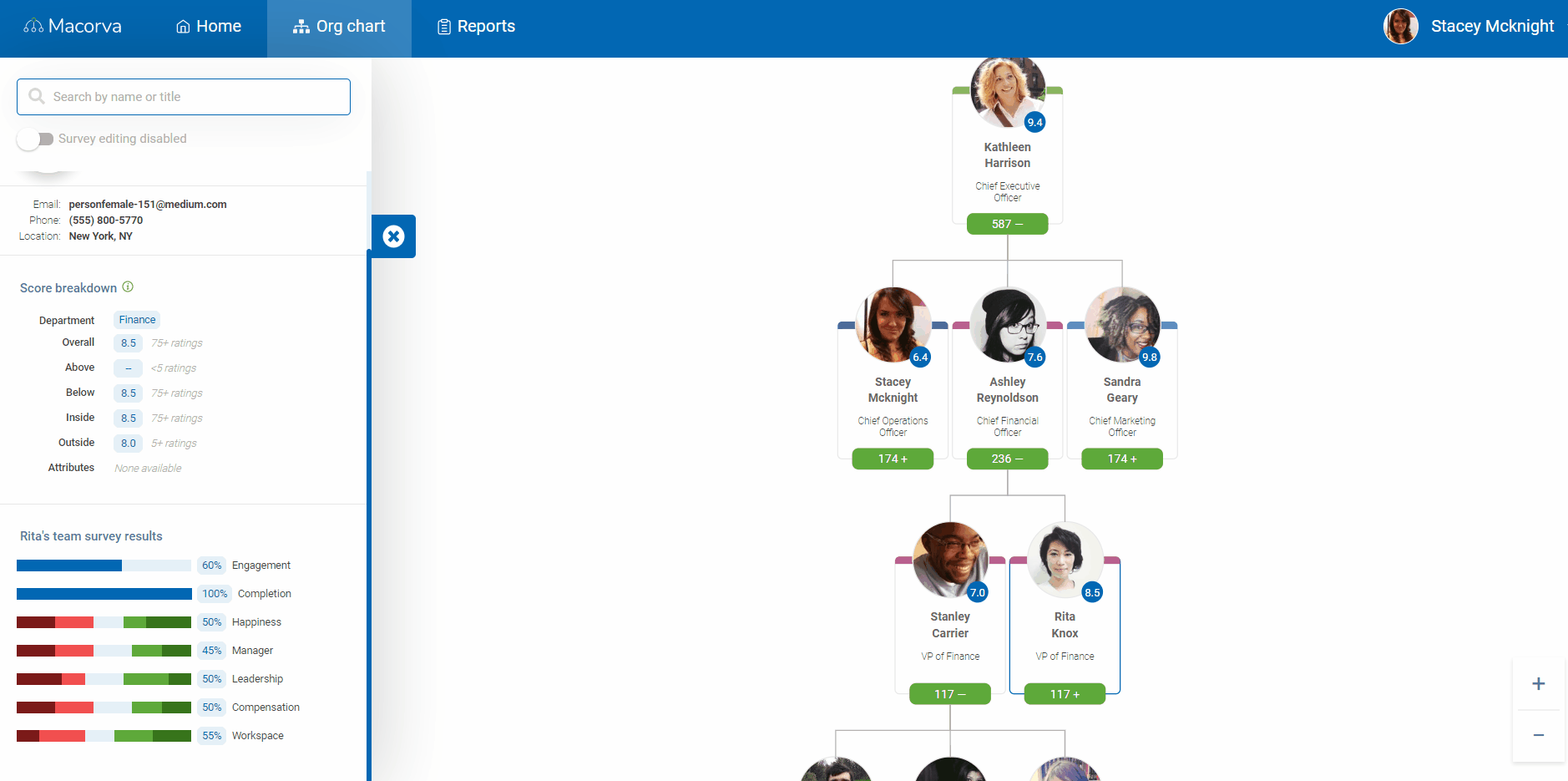
Setting user permissions
Users must have appropriate permissions within both CX & EX modules. Setting the appropriate permissions will allow users to create lifecycle surveys.
- Navigate to Configure > People
- Search for the appropriate user you wish to assign permissions to
- Scroll down and select appropriate permissions and select “Save”.
CX permissions:
- To edit/create lifecycle surveys: “Can manage surveys, questions, and products”
- To view survey results of surveys: “Can see manager dashboards”
- then select the specific Category, Group, or Individual survey(s) they can have access to.
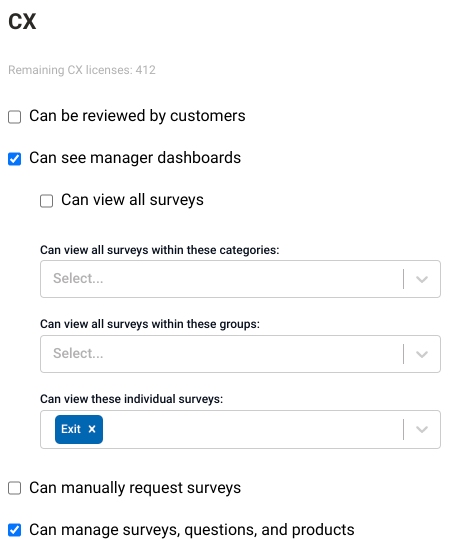
EX permissions:
- To send a single lifecycle, or set up automation of survey sends: “ Can edit org chart, surveys, and billing”
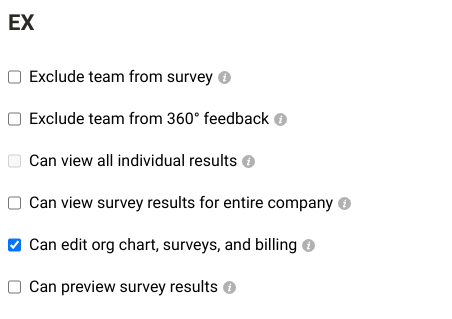
Creating a lifecycle survey
Macorva allows you to send lifecycle surveys to your employees to gauge employee experience at various levels in their lifecycle. There are three default lifecycle surveys built within Macorva. These surveys can be edited and customized to meet your organizations needs.
Accessing Employee lifecycle surveys
- Navigate to Configure > CX Surveys
- Under ‘Category’ select Employee lifecycle
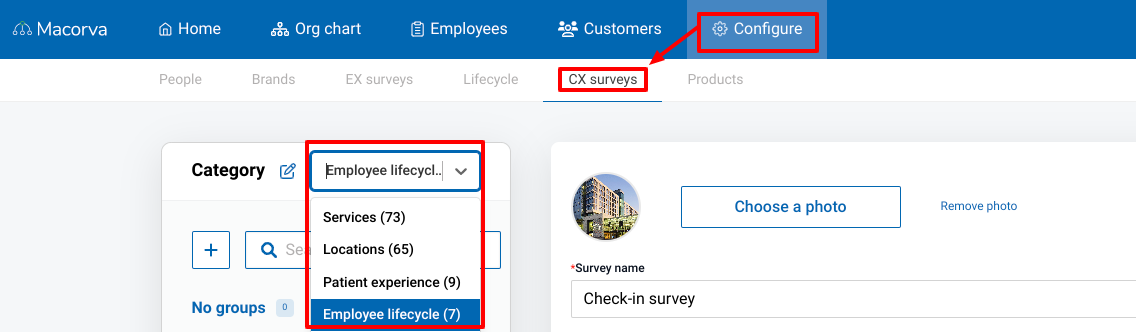
When you join Macorva, you will have 3 default lifecycle surveys built for you! These include:
- Onboarding
- Check-in
- Exit
These surveys contain commonly used lifecycle questions used by organizations. These default surveys are a starting point and can be customized to meet your organizations needs.
Default lifecycle questions
In addition to the 3 default lifecycle surveys, there are 3 pre-built categories of Employee lifecycle questions. These questions can be added to any survey and can be customized to meet your organizations needs.
To view the question library:
- Configure> CX Surveys
- Under ‘Category’ select Employee lifecycle
- Select an existing survey, or create a new survey by selecting the ‘+’ button
- Scroll down on the survey preview to the right and select “Add/edit questions”

- Scroll down and you will see 3 different question libraries:
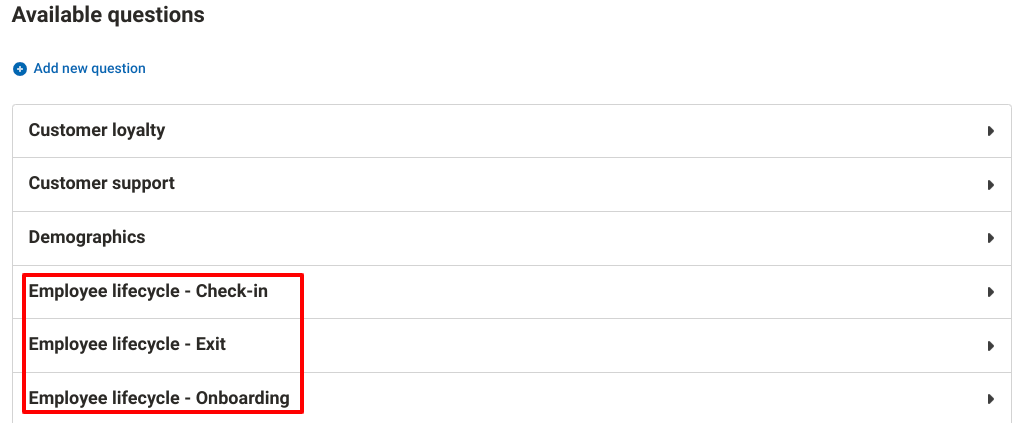
- Use the arrows on the right to expand the various categories and view the questions they contain
- To edit the questions in the categories, select the edit button next to each question. To add the question to a survey, select the checkbox on the left hand side
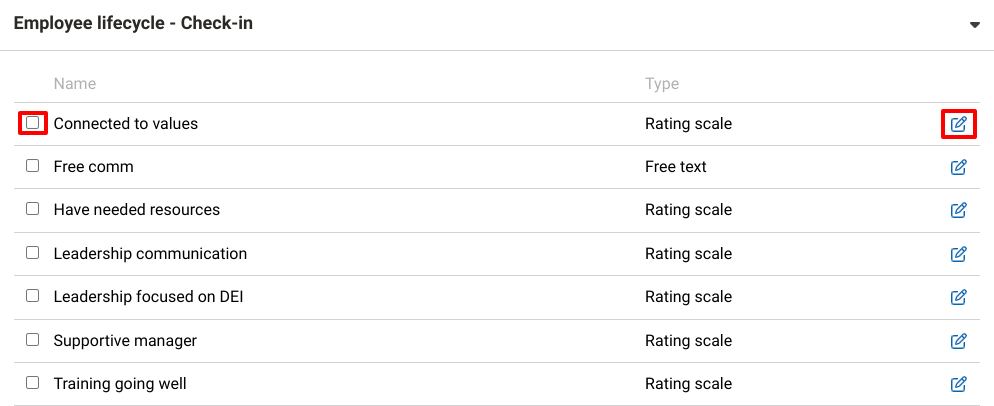
- Once you have added all the questions to your survey, select “Save”
For step by step instructions on creating a lifecycle survey click here
For more information on using Radiant AI to create custom questions, click here
Sending lifecycle surveys
Manually
- Navigate to Employees> Send lifecycle

- Select the employee, email/phone, and survey you wish to send
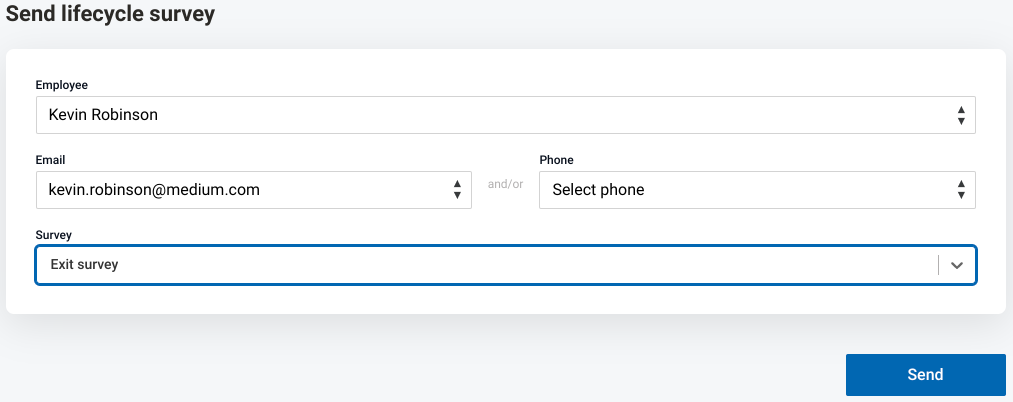
- Select Send
Automated
- Navigate to Configure> Lifecycle

- Select the + button to create a new schedule configuration
- Select the appropriate lifecycle survey
- Enter in a Company code if applicable
- Enter in survey schedule details
- Choose appropriate communication methods to send the survey to
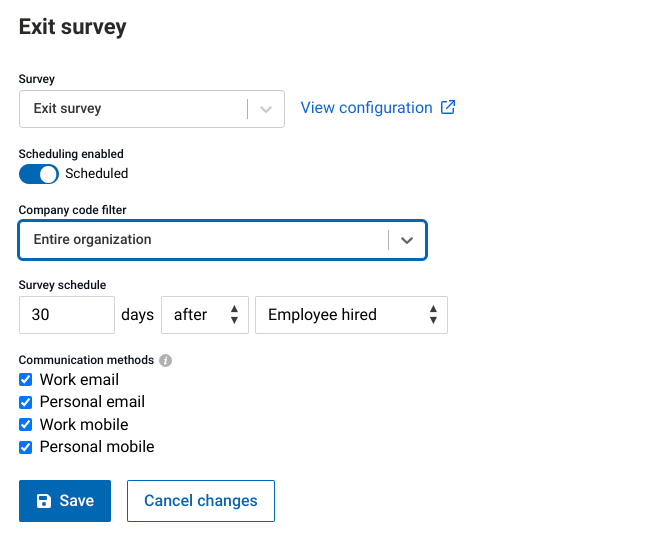
- Select “Save”
Add any additional automated surveys by using the steps above
Note that the “Scheduling enabled” toggle must be on for the surveys to automatically send to your employees.
Viewing lifecycle results
- Navigate to Customers
- Using the Filter options:
- Select a date range
- Select the appropriate survey by selecting “Employee lifecycle” and the survey you wish to view results for
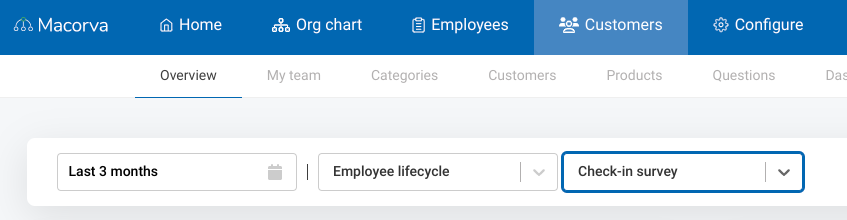
3. Navigate to Customers> Questions to view responses to specific questions
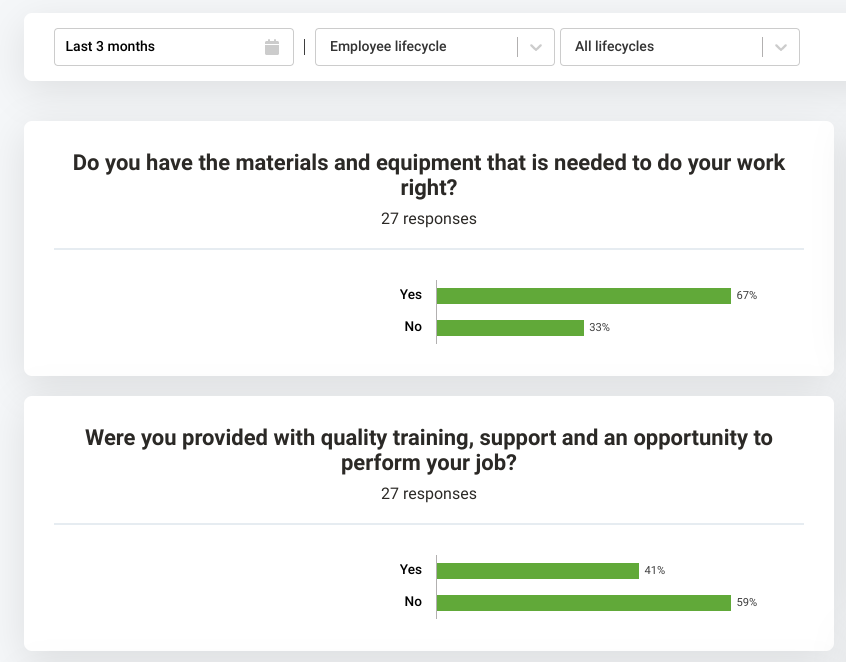
- Navigate to Customers> Responses to export survey results as a .csv
Important Links