Welcome!
We're excited to help you get started with Macorva EX so you can begin capturing and analyzing actionable employee experience feedback. Our user-friendly, mobile-first experience ensures you'll learn more from your co-workers than conventional survey tools.
Here's a quick rundown of the most important steps to help you get started.
Quick demo
Logging in
How do I log into Macorva?
Macorva uses magic links, or sign-in links, to provide access. This is more secur...
Macorva uses magic links, or sign-in links, to provide access. This is more secure than traditional username / password log-ins and integrates user authentication without additional steps.
Optional: SSO / Okta Support
Some companies have SSO setup for their Macorva accounts. If your company has this option enabled, you may notice that you do not have to log in when you go to company.macorva.com. Note that the magic links we send to your email and phone will still work on personal devices, without requiring you to be logged in through your main company account.
To complete a survey or view results, simply click the link included in your email or text notification from Macorva. Clicking this link logs you in and automatically directs you to your open survey or personal results dashboard.
To request a new sign-in link:
- Go to app.macorva.com, enter in your company email address, and click Send a new sign-in link.
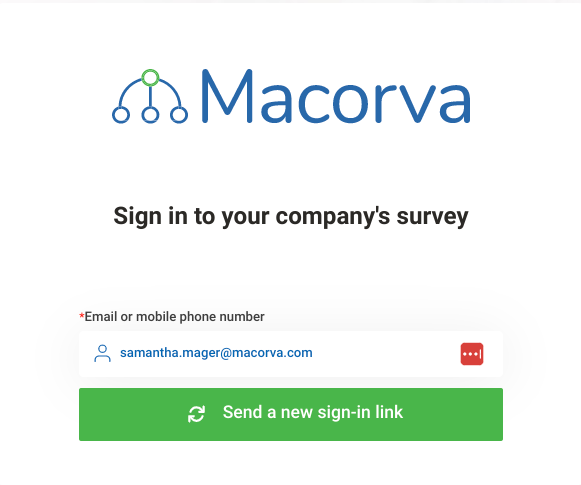
- Check your email or phone for a message from Macorva.
- Click the link in this message to sign in.
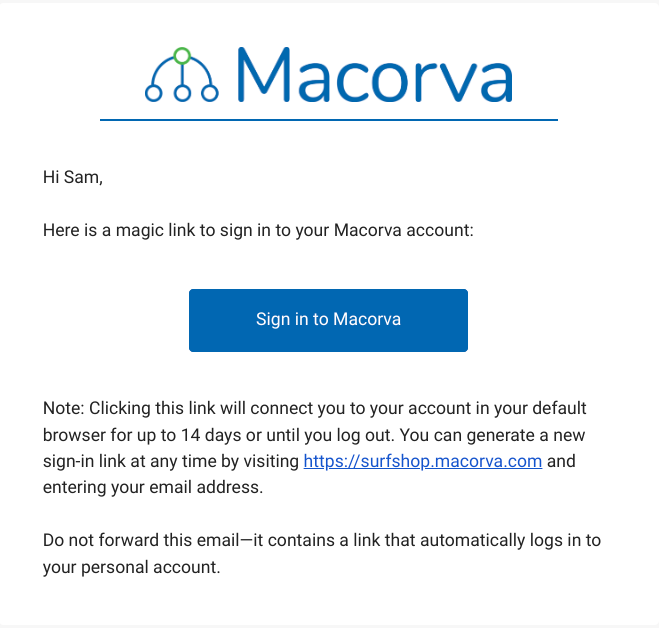
You can generate a new sign-in link at any time by going to app.macorva.com.
Adding my org chart
Setting up my org chart
Configuring Macorva's org chart is your first step when implementing both EX and ...
Configuring Macorva's org chart is your first step when implementing both EX and CX plans. With the org chart, employees can see how your organization is structured, find the right person to contact for a project, look up contact information, review survey results, and more.
Our visual presentation helps employees put a name to a face, keeps your organization connected, and promotes transparency between leadership and employees. It's also the most flexible way to review EX survey results for yourself and your teams.

ADP integration
Macorva's integration with ADP completely automates org chart setup and management. After purchase, Macorva's customer support team will enable syncing with your ADP account. From there, Macorva will sync with your ADP system hourly based on any changes you've made and perform a full sync weekly.
If you notice any discprepancies, email support@macorva.com.
Bulk upload via CSV
Creating your org chart via CSV upload is the most flexible method for quickly building your org chart via a bulk upload. Follow these steps to create your org chart:
- Log into Macorva with your admin account.
- On the top menu, go to Configure> People and select Bulk download/upload


Recommended: Click Download org chart to download an editable *.csv template. The column titles in this file are already mapped to the correct contact variable. Just copy/paste your employee details into the file, save, upload under the Import people from CSV option, and click Update org chart.
Manual setup
Admin users can manage the org chart via Configure > People

From there, add new employees by selecting: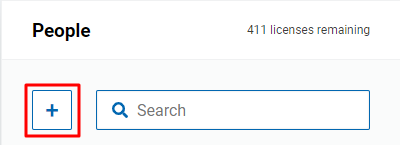
When adding a new employee, all required fields are noted and info bubbles provide additional details on hover.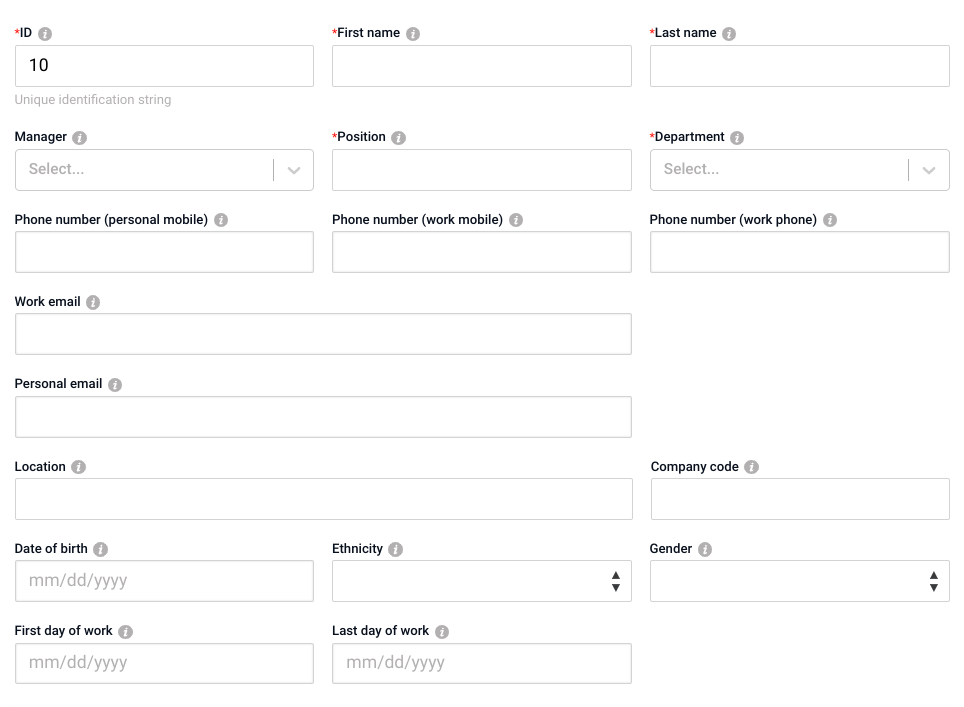
Note: An employee's manager determines their specific position within the org chart.
Creating and sending my first EX survey
Building an EX survey
Macorva's self-service EX survey builder allows admin users to build and deploy e...
Monitoring my survey's progress
How do I monitor my employee survey after it starts?
After kicking off an employee survey, Macorva provides multiple status monitoring...
Once an employee survey is launched, Macorva provides several monitoring tools to help you track progress and boost completion rates. Check out the following options.
Survey administrator status page
Users with Admin permissions can monitor survey progress directly in the platform.
- Go to Configure > EX Surveys.
- Review your list of surveys (both open and closed).

- Each survey displays key details:
- Name
-
Status
- Open: The survey is live and in progress.
- Closed (private): The survey is closed; results are only visible to survey previewers.
- Closed (public): The survey is closed; results are visible to all participants.
- % Completed: The percentage of employees who received the survey and have answered at least one question.
- Start / End dates: The scheduled opening and closing dates of the survey.
-
Download Option: You can also, click the download icon to export completion rates by company code, division, location, manager, and tag.
- Company code – view results across the entire organization or by specific business unit.
- Division – analyze results within major functional groups (e.g., Sales, Engineering, HR).
- Location – compare results across offices, regions, or remote vs. on-site employees.
- Manager – see how results vary by team, helping to identify strengths and challenges at the manager level.
- Tag – filter results by custom tags to gain more targeted insights.

To dive deeper:
- Open any in-progress survey to review performance.
- Scroll to the Email / SMS notifications section to check delivery metrics:
- Total number of emails and SMS messages sent.
- Links to view any undelivered messages.
- As responses come in, the number of pending messages decreases.
- If needed, you can boost engagement by clicking + Add new notification to schedule reminders.
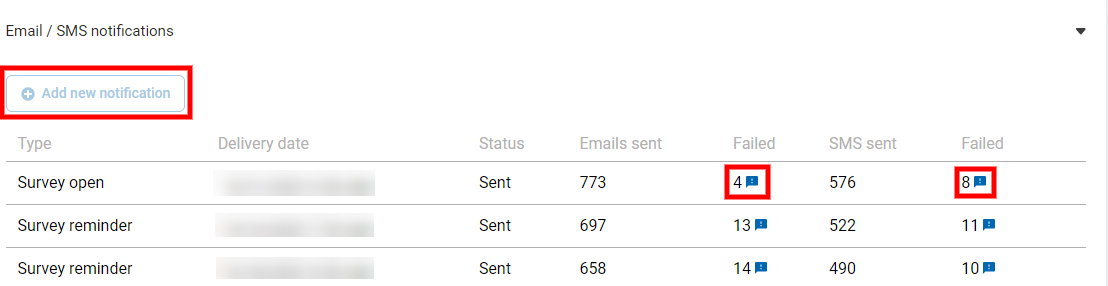
Manager-only status emails
In addition to admin monitoring, Macorva automatically supports manager-level visibility:
- With every scheduled survey reminder, managers receive an update on their team’s survey completion rates.
- This empowers managers to follow up directly with their teams and encourage participation where needed.
Reviewing my survey's results
After your survey closes, we recommend instituting a quiet period where results can be reviewed prior to public release. A general engagement survey coupled with 360 feedback helps you understand how employees feel about the organization and their coworkers while receiving suggested career development actions via Radiant AI. The first step in this process is understanding how Macorva computes results and ensures anonymity.
How are EX survey question results calculated?
How are EX survey question results calculated?
Weighted average results are calculated by assigning the following to each respon...
Macorva calculates EX survey question results using a weighted average. Each response option is converted into a percentage value, and then the average across all respondents is calculated.
Scoring scale
- Strongly disagree = 0%
- Disagree = 25%
- Neutral = 50%
- Agree = 75%
- Strongly agree = 100%
Examples
Example 1: All responses the same.
- If five employees all answer a question with "Agree," the weighted average score for that group is 75%.
- The math: (75% + 75% + 75% + 75% + 75%) / 5 = 375% / 5 = 75%.
Example 2: Mixed responses.
- If a team of five responds to a question with four "Agree" answers and one "Strongly Disagree" answer, the weighted average score is 60%.
- The math: (75% + 75% + 75% + 75% + 0%) / 5 = 300% / 5 = 60%.
How is employee engagement measured?
Does Macorva measure employee engagement?
Yes, all Macorva EX plans include the option to send employee engagement surveys....
Yes, Macorva provides powerful tools to measure employee engagement. Our methodology is built around a core set of questions that analyze key drivers of engagement, giving you a clear and actionable view of your organization's health. This article explains how we define and calculate engagement, and where you can find the results.
The Core Engagement questions
By default, Macorva measures engagement through responses to 5 Core Engagement Questions, which focus on key drivers of engagement:
- Feeling happy at work
- Being recognized for doing a good job
- Understanding what it takes to be successful at work
- Having the tools needed to be successful at work
- Having opportunities to learn and grow
Want to use your own questions? Admins can choose to include custom questions in the engagement calculation. Please connect with your Customer Success Manager to enable this for your surveys.
How engagement is calculated
Engagement is calculated as the percent of employees that completed the survey and answered "Agree" on average for the selected drivers.
Engaged Employees
Employees with an average response of “Agree” or above to the engagement drivers.
Examples:
- Answers “Agree” to all 5 questions.
- Answers “Agree” to the first three, “Strongly Agree” to the fourth, and “Neutral” to the fifth.
- Answers “Agree” to four questions and “Neutral” to one.
Partially Engaged Employees
Employees with an average response between Neutral and Agree.
Examples:
- Answers “Neutral” to all 5 questions.
- Answers “Agree” to two questions and “Neutral” to three.
Actively Disengaged Employees
Employees with an average response below Neutral.
Examples:
- Answers “Disagree” to all 5 questions.
- Answers “Disagree” to three questions and “Neutral” to two.
Note: The sum of employees who did not complete the survey plus those in each of the three categories (Engaged, Partially Engaged, Actively Disengaged) will always equal 100% of survey participants.
How to view engagement results
Team-Level Results
After a survey closes, managers with 5 or more direct reports can view their team’s engagement results.
To access results:
- Log into your Macorva account and go to the Org Chart tab.
- Click on the dropdown and select the survey you wish to review.
- To expand the employee survey results, click on the + icon.

Company-Level Results
Users with permission to “View entire company results” can access overall and trending engagement data reports.
To view results:
- Log into your Macorva account and go to the Employees tab.
- Select the engagement survey report you wish to view.
See the following examples of reports:
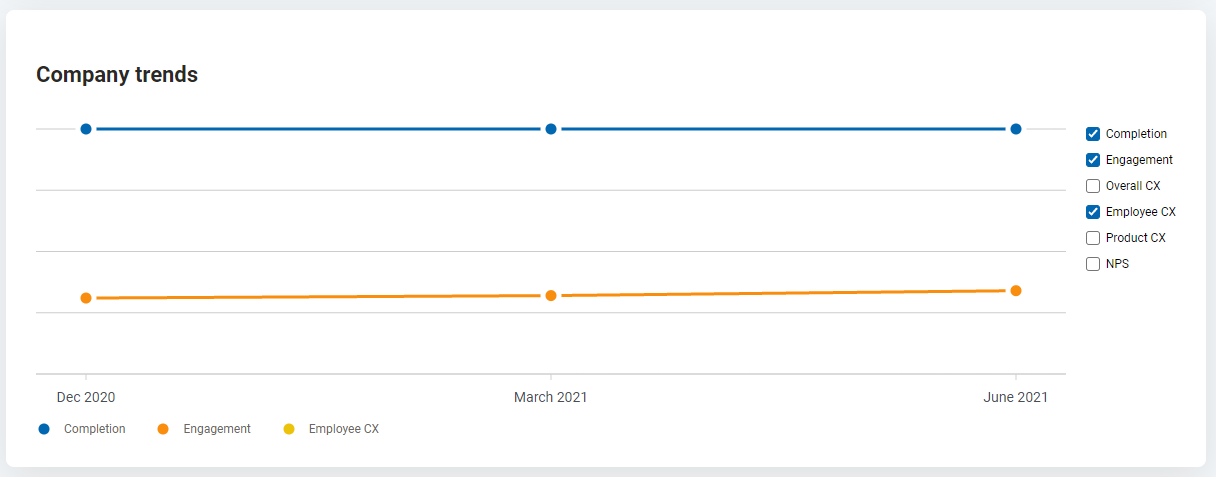

What about unlimited 360 results?
What do 360° results look like?
As employees provide feedback on their coworkers, Macorva converts all 1-5 employ...
As employees provide feedback on their coworkers, Macorva converts all 1-5 employee experience ratings into 1-10 feedback scores for each employee to review in their own personalized Home dashboard. This conversion results in the following typical results breakdown:

Macorva also returns the positive and negative attributes that were selected most often in the employee’s ratings. For example, 60% of people who gave you feedback checked “Friendly” or “Disorganized.”
Info
More than 30% of your coworkers must select a particular attribute before it is displayed.
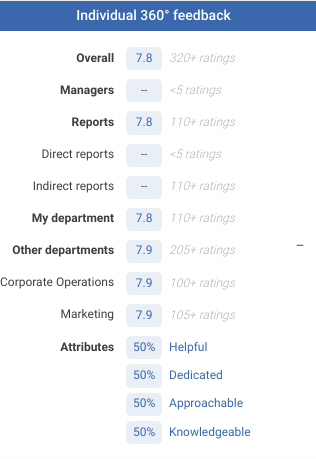
Protecting anonymity
How does Macorva protect anonymity in EX employee surveys?
Macorva takes several steps to ensure employee feedback results are completely an...
Protecting employee confidentiality is a top priority in Macorva EX surveys. Our platform is built with robust, multi-layered safeguards to ensure employee survey responses remain completely anonymous and confidential. This commitment helps build trust and encourages candid feedback.
How Macorva protects anonymity
We use several methods to protect the identity of your employees:
- Anonymity Thresholds: Our primary safeguard is setting a minimum number of respondents required before results for any group are displayed. If a group is too small, the data is hidden to ensure no individual can be identified.
- Data Aggregation: Results are always presented in an aggregated format (like averages or percentages). Individual responses are never shown.
- System-Level Safeguards: After a survey closes, the results are processed and anonymized before being saved to our database. This prevents raw, non-anonymized data from ever being reported.
Anonymity rules by report type
To apply these principles, Macorva uses specific respondent thresholds that vary depending on the report you are viewing. Here is a detailed breakdown:
Manager View (Org Chart)
- No results shown if fewer than 5 direct reports.
- Completion and engagement shown if ≥ 5 employees received the survey.
- Per-question weighted averages shown if ≥ 5 responses are collected.
Overview View (Employees)
- Requires special permissions.
- Per-question detailed results shown if ≥ 25 responses are collected.
- Per-department weighted averages shown if ≥ 5 responses are collected.
Departments View (Employees)
- Requires special permissions.
- Completion and engagement shown if ≥ 5 employees in the department received the survey.
- Per-question detailed results shown if ≥ 25 responses are collected.
Comment View (Employees)
- Managers may view department comments only if:
- The department has ≥ 25 employees who received the survey, and
- All employees in that department report directly to the manager.
What's next?
After you've conducted your first survey and reviewed the results, it's important to publicize them. Tell people what you've learned, what actions the company is taking, and what actions your coworkers can take to improve their own results. Thankfully, Macorva helps with that too! Once your survey is public, Radiant AI suggested actions are updated for everyone giving each employee their own coach.
Your managers will have access to additional team data.
Viewing feedback for direct reports
Viewing EX employee survey feedback as a manager
The following video will show managers how they can review employee survey result...
The following video will show managers how they can review employee survey results and create action plans using Radiant AI suggestions in Macorva. Subjects covered in the video include:
- Accessing survey results
- Ensuring anonymity of employee survey feedback
- Reviewing team feedback
- Taking action using Radiant AI suggestions
Let us know how we can help!
Macorva support is always here to answer any of your questions and help you get the most out of your employee experience surveys. Reach out to support@macorva.com with any questions.