Macorva's self-service EX survey builder allows admin users to build and deploy employee surveys in minutes, whether for global initiatives like employee engagement surveys, annual job satisfaction surveys, DEI, etc., or local projects for specific groups including pulse surveys, M&A, work from home response, etc.
Creating a Survey
- Log into your Macorva admin account
- Navigate to Configure > EX Surveys
- Create or edit a survey
On this page, you will see a list of closed, open, and pending surveys. Click to edit an open or pending survey, or click New Survey to build one from scratch.
Setting your survey dates
In the “Survey options” section, select the following dates:
Start date: this is when the survey will open to responses and when employees will receive email/SMS notifications with their one-click survey log-in links.
End date: this is when the survey will be closed to responses. You can edit this date to shorten or extend a survey window after a survey is open by following the previous steps and selecting Edit to change settings. Best practice suggests leaving an EX survey open for at least two full work weeks. Once a survey has closed it cannot be re-opened.
Results available date: this is when applicable survey results will become viewable to non-admin users, .i.e., the end of the "quiet period" where admin users will have the opportunity to view results and discuss key findings with Macorva support. We recommend leaving this date blank until after admin have the opportunity to review results.

Selecting your questions
There are 5 default questions that are in the survey. You can keep these questions, or choose others from Macorva's reference library of survey questions. Select from pre-defined Categories or add in your own custom questions. To view/add questions in the library select “Add/remove questions”. If you would like to include a space for free text comments at the end of your survey, make sure the Comments question is selected.
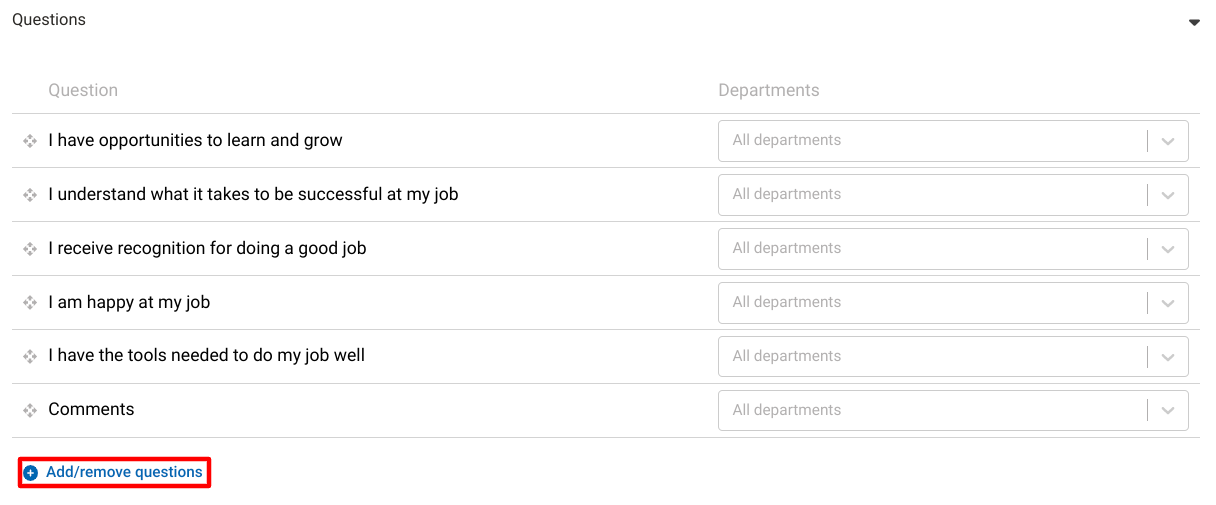
*Macorva's EX survey builder gives you multiple options for sending targeted pulse surveys. If you are interested in learning more about this feature Click Here.
360° feedback options
If you would like to send a survey with unlimited 360° feedback, check the “Include 360° feedback for the entire institution” box. This will allow all employees to be rated and receive individual results when the survey has been completed
If you would only like to include Managers in the 360° review you will check the “Only allow managers to receive feedback” box. This will allow all employees to leave reviews but only include managers in the group of people who receive reviews and individual results.
If you do not wish to include any 360° feedback within the survey both boxes should remain unchecked.
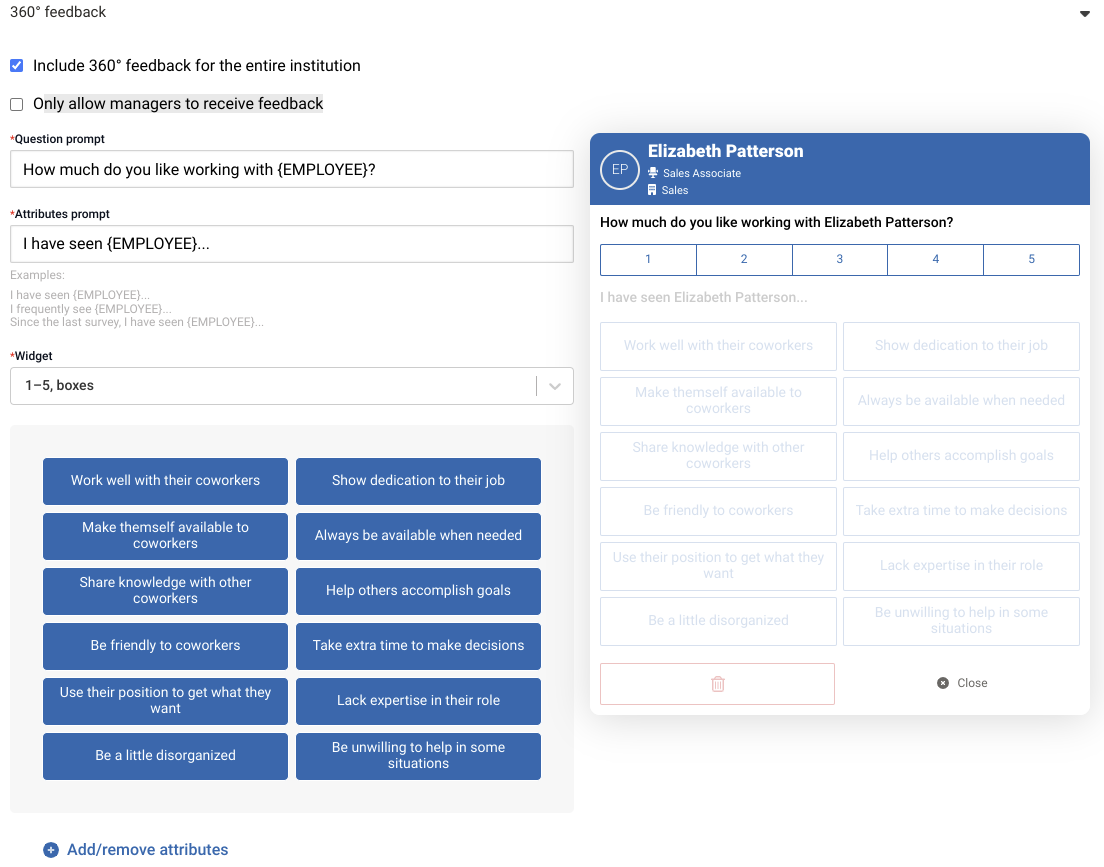
You can edit the text for both questions if you would like to change them. You can also choose how you want the scoring for the first question to appear by selecting different options from the “Widget” drop down.
You can select which attribute descriptions you would like to include in the 360 rating by clicking Add/remove attributes. You can choose from our pre-built list or enter in your own custom attributes. Clicking and dragging an attribute will allow you to reorder them as needed.
Setting up survey notifications
When you are satisfied with your survey configuration, you can schedule email and/or SMS notifications to give employees access to the open survey. You will select which type of notification you would like to send.
Survey Open: This notification will go out when the survey opens as the first communication from Macorva. This will include the survey link and reminders about survey anonymity.
Survey Reminder: This notification will go out to anyone who falls into either of the following categories:
- An employee who has not completed at least 90% of the questions included in the survey
- An employee who has direct reports: This is because the reminder emails will include the completion rate for the employees team

You will also be able to see all scheduled communication in this screen. You will have the option to edit existing notifications or add a new notification to the list. You can remove notifications by clicking the trash can button next to the appropriate line.
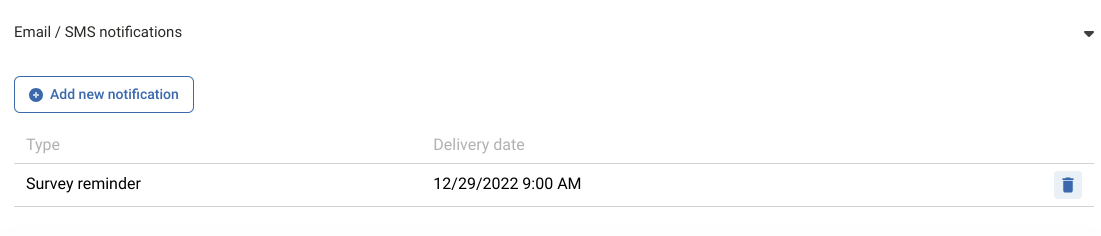
Creating custom messaging
Macorva's EX survey messaging can be customized for both email and SMS messages in the “Email / SMS Customization” module.
Logo: You have the option to include both the Macorva Logo and your company Logo or choosing one of the options. The logo for your company will be the logo included in the default brand within the “Configure” tab.
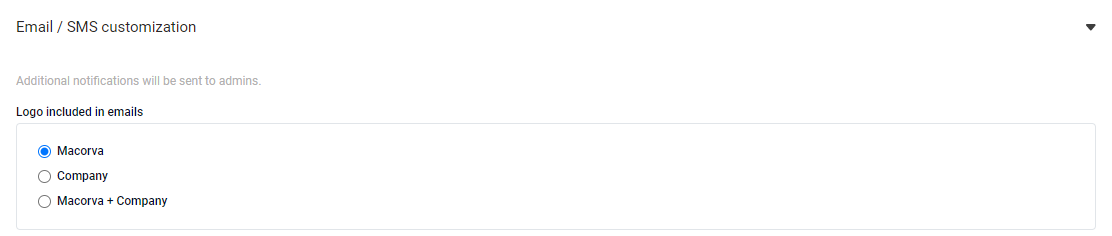
Text: You can edit the text that will be sent with the “Survey open” and “Survey reminder” notifications. You will want to edit both the email (subject and body) and SMS messaging for each section. Be sure to leave the {SURVEY_LINK} and ({ANONYMOUS_URL}) in tact as well as the {TEAM_STATS} section on the reminders. These will autofill with the appropriate information. The {COMPANY} will fill with the company name from the default brand within the “Configure” tab.
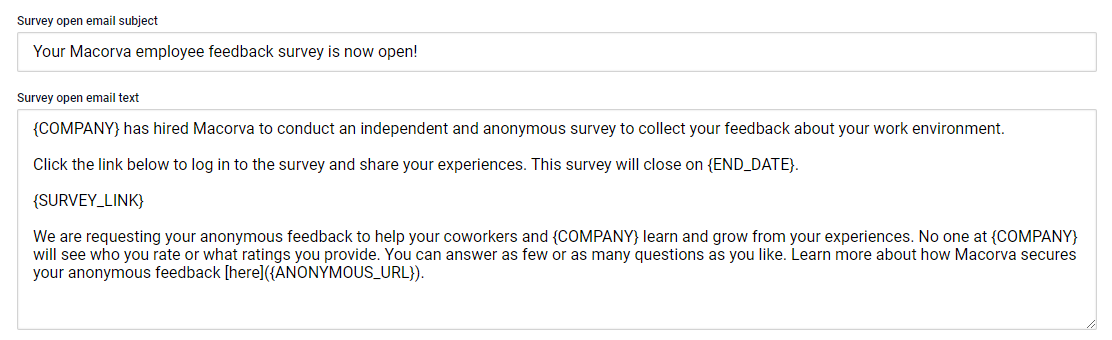
Save and open your survey
Once you have configured your survey dates, questions, and notification schedule, you are good to go! Click Create new survey to save your new survey and place it in your Macorva queue.
You can edit your survey questions and related settings at any point up to the survey start date by navigating to Configure > EX Surveys .
You can edit your survey dates and notification schedule at any point leading up to and during the open survey window.
*Reminder: Once a survey is closed it cannot be opened again.